In previous posts, we’ve covered several accessibility features available on Apple devices. As evidenced by 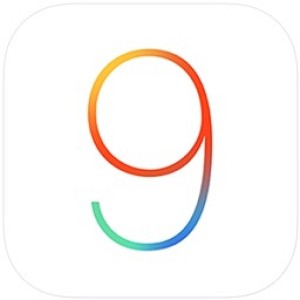 the iOS 7 update to the gargantuan release of Yosemite, Apple continues to refine each user’s experience with every update. Within the past month, Apple released its newest update for their iOS devices: iOS 9. The update offers new built-in apps, faster performance, improved security, new multi-tasking options for the iPad and more! You may be thinking, “That’s all wonderful and all, but what about any changes in terms of accessibility?” Well, let’s have a look-see shall we?
the iOS 7 update to the gargantuan release of Yosemite, Apple continues to refine each user’s experience with every update. Within the past month, Apple released its newest update for their iOS devices: iOS 9. The update offers new built-in apps, faster performance, improved security, new multi-tasking options for the iPad and more! You may be thinking, “That’s all wonderful and all, but what about any changes in terms of accessibility?” Well, let’s have a look-see shall we?
3+ Accessibility Features in iOS 9
1. Touch Accommodations:
Touch Accommodations is one of the two new major accessibility features available in iOS 9. It was developed for individuals with motor challenges who may have difficulty interacting with the touchscreen of an iOS device.
Within Touch Accommodations, there are 3 different options:
- Hold Duration:
- This option will require the user to touch the screen for a given duration before a touch is recognized.
- Ideal for individuals who often accidentally press the screen.
- When Hold Duration is turned on, touching the screen will display a visual cue with a countdown timer. If the user lifts his finger before the countdown expires, the touch will not be recognized.
- Ignore Repeat:
- With this feature activated, multiple touches within the stated duration are treated as a single touch.
- This is especially beneficial for those with tremors when typing with an onscreen keyboard.
- Tap Assistance:
- This feature can be configured to use either the Initial Touch Location or the Final Touch Location to determine the spot on the screen where the touch is activated.
- With Initial Touch Location, users may tap then move their finger around while a timer is displayed. If the user releases his finger prior to the countdown expiring, then it registers the first tap.
- Once the countdown expires, users can perform a gesture (flick, swipe, etc.) as they normally would on an iOS device.
- With Final Touch Location, the touch is performed at the spot where the user releases his finger as long as he does it within the provided time.
- With Initial Touch Location, users may tap then move their finger around while a timer is displayed. If the user releases his finger prior to the countdown expiring, then it registers the first tap.
- This feature can be configured to use either the Initial Touch Location or the Final Touch Location to determine the spot on the screen where the touch is activated.
2. Enhanced Support for Bluetooth Keyboards:
As stated previously, there are two new major accessibility features in iOS 9. The first being Touch Accommodations and the second being better support for Bluetooth keyboards.
By going to Settings > General > Accessibility and then scrolling down to the Interaction category, users will find a new Keyboard option. Press this option to open a separate pane with options intended for individuals who use an external Bluetooth keyboard with their iOS devices. The available Keyboard options are as follows:
- Key Repeat:
- This feature is enabled by default, but can be disabled to prevent multiple characters from being entered when a key is held down on a keyboard. The options for customizing this feature include adjusting the delay before a key that is held down begins repeating, as well as how quickly the key repeat will take place.
- Sticky Keys:
- This feature allows users to press “the modifier keys for a keyboard shortcut in a sequence rather than having to hold them down all at once.
- The options for this feature include a quick way to turn it on by pressing the SHIFT key quickly five times, as well as playing a sound to alert the user when it has been turned on.”
- This feature allows users to press “the modifier keys for a keyboard shortcut in a sequence rather than having to hold them down all at once.
- Slow Keys:
- This option changes how long the user needs to hold down a key before it’s recognized as a keypress.
- The only option for this feature is to adjust the length the key has to be pressed before it is recognized.
- This option changes how long the user needs to hold down a key before it’s recognized as a keypress.
3. Additions to Switch Control:
Switch Control was introduced in iOS 7 to provide access to iOS devices using an external assistive device. In iOS 9, Apple continued developing Switch Control by including more features:
- Single-Switch Step Scanning:
- This option requires the switch to be continuously pressed until the user selects desired item.
- Letting go of the switch will result in highlighting that item.
- With the default tap behavior, the next tap will bring up the scanner menu then within the scanner menu letting go of the switch will immediately select the option that is highlighted.
- Dwell Time is a timing option that determines how long it’ll take between highlighting an item and the user selecting the item.
- This option requires the switch to be continuously pressed until the user selects desired item.
- Always Tap:
- This option allows the user to make a selection with the first press of a switch.
- With this feature enabled, the scanner menu is available from an icon at the end of the scanning sequence instead of using a double-tap on the external device.
- Long Press:
- This option allows users to specify a separate action that can be performed when the switch is pressed for a certain duration.
- This is also a great way to exit the Recipes feature.
- Recipes:
- With this feature, users can refer to a special mode of Switch Control where each tap of a switch can perform the same action.
- An action that is already included involves tapping the middle of the screen to turn pages of a book in iBook, for example.
- Users can easily create a new recipe:
- Label the recipe
- Assign the switch that will be used to perform desired action that will be repeated with each press
- Select one of the built-in actions or create a custom action.
- Custom actions can include a series of gestures and their timings.
- Recipes can be exited in one of two ways:
- Setting a timeout after which the recipe will be ended if no switch press takes place, or
- Setting the action for a Long Press of the switch to Exit Recipe.
- With this feature, users can refer to a special mode of Switch Control where each tap of a switch can perform the same action.
To learn more about accessibility features in iOS 9, check out the following articles:

