Microsoft’s mission is to “empower every person and organization on the planet to achieve more.” This kind of inclusivity is especially apparent in the Windows 10 update that launched earlier this summer.

The update will vastly improve the system experience for all users, especially those with disabilities. Internally, the Windows accessibility team members refer to themselves as the “Input for Everyone Team,” and you can tell they are striving to reach users from all walks of life with the Windows 10 features they’ve developed.
“These days, we all essentially live online,” said Brian Norton, director of assistive technology at Easterseals Crossroads. “Given our increasing reliance on technology, it’s encouraging to see systems like Windows 10 evolving to fit a wide variety of needs.”
Making Windows Crystal Clear
“I landed at Microsoft in January, and it’s just a huge opportunity,” said Jeremy Curry, a senior program manager on the Windows accessibility team. “As someone who has lost much of my sight over the past several decades, it is rewarding to see how we can best serve our customers all over the world. I love this company, and I love this team. The people at Microsoft share the same passion for users that I do, and it’s been awesome to take all my background from years in the assistive technology field and help bring it to the global marketplace.”
Curry talks with INDATA’s Josh Anderson about Microsoft accessibility on a recent version of the Assistive Technology Update, a podcast that keeps listeners up to date on the latest developments in the field of technology designed to assist people with disabilities and special needs.
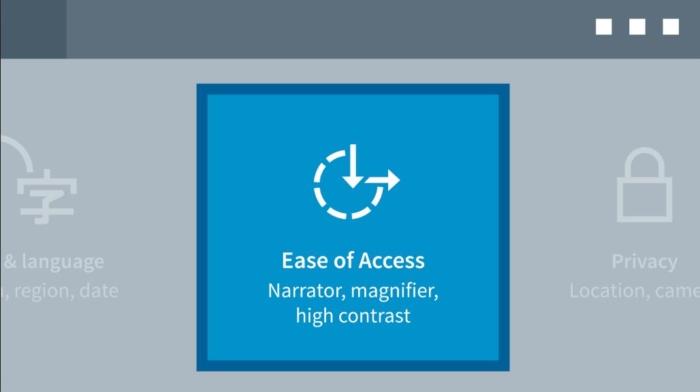
The previous Windows update gave users the ability to make text larger across apps, but many users reported having trouble tracking their mouse pointers, particularly on high-resolution displays. The latest version of Windows 10 features bigger and brighter mouse pointers. Users can customize the size and color by going to Settings > Ease of Access > Cursor & pointer.
New defaults for Magnifier settings allow low-vision users to keep the mouse pointer centered on the screen. Magnifier also keeps the text cursor centered as you type so users don’t have to constantly scan with their eyes to find it.
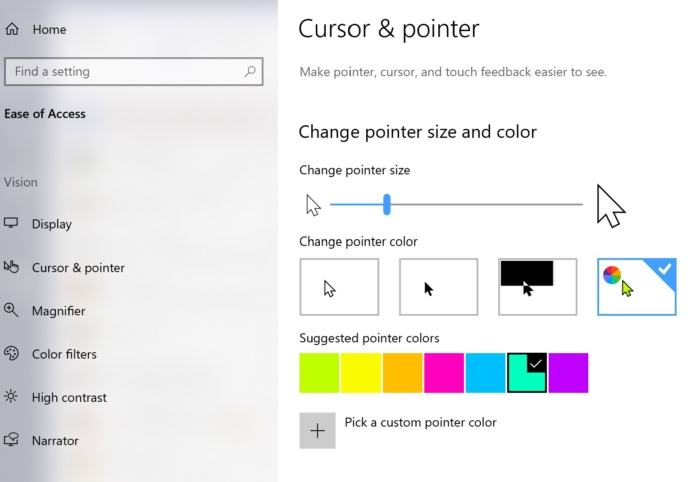
The Windows 10 update allows users to make text larger across apps as well. This is especially useful for users who need things just a bit bigger without using a full-screen magnifier.
Guidance from Narrator
Narrator is the built-in screen reader for blind users. It’s now more responsive and easier to learn. While users liked the previous update’s built-in tutorial, Narrator Quick Start, many reported having a hard time finding all the Narrator resources, as they were scattered across multiple places. For the latest version of Windows 10, Microsoft consolidated Narrator settings with the new Narrator Home.
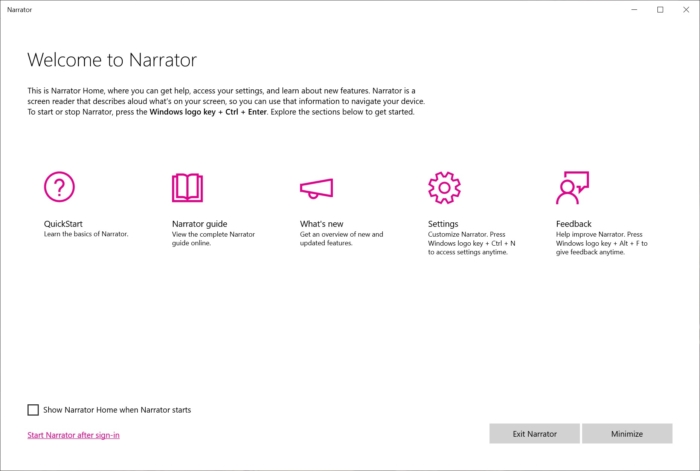
Narrator is now more concise as well. If you’re reading a book or long article, you can set the Verbosity level to 1 to simply hear the primary content rather than all of the information present on the page. But if you’re writing or proofreading something, you can set the Verbosity level to 5 in order to hear the text formatting options and other necessary information for an author or editor. In Windows 10, users can navigate through text by character, word, line, sentence or paragraph from the top of the Windows Settings application to the bottom without interruption.
Now, if you come across a hyperlinked piece of text that simply says, “Click here,” Narrator will read the title of the page to which the link goes without activating the link.
Do you prefer a narrator with a British accent? (Who doesn’t love the sound of the Brits, right?) With Windows 10, you can install that kind of voice without having to download the complete language pack in which it’s included. These are just a few of the many improvements.
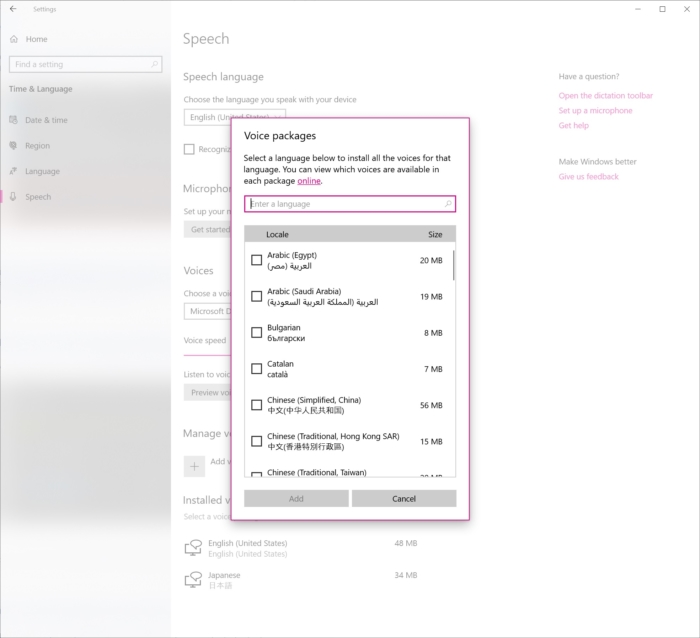
Also, here are some handy Narrator shortcuts:
- Windows logo key + Ctrl + N: Quickly accesses Narrator’s settings.
- Narrator + 0: Reads the advanced details of the control in focus. In the case of a link, this will read the entire URL.
- Narrator + V: Increases verbosity levels.
- Shift + Narrator + V: Decreases verbosity levels.
- Narrator + 5 twice quickly: Reads current item spelled out.
A System for Everyone
Windows is not only more accessible than ever, but its features are helpful for people with widely varying degrees of ability. For example, the text enlargement and screen reading options are not only great for blind and low-vision users, but they’re also useful for users when they simply misplace their glasses or experience eye fatigue at the end of the day.
Increasing options for people with disabilities ultimately helps everyone. In this video, Microsoft points to closed captions as an example of a feature that benefits users with hearing impairments as well as those watching TV in a noisy area or English language learners trying to follow an online presentation.
Windows 10 truly follows Microsoft’s mission of empowering every person on the planet to achieve more. “There are always challenges, technical or otherwise, but the end result is we are delivering features that are making it easier for everyone to do more with Windows,” Curry said. “I personally love seeing our users give us feedback that lets us know we have made their lives easier and technology more accessible.”
